How to Bulk Rename Files in Windows 10. If you're using Windows 10, there's a built-in renaming feature that's easy to use and might be exactly what you're after. This method is unique compared to the script above because it works even if the files have completely different filenames.
Nowadays, routinary operations on files, such as renaming or copying, are performed with some mouse clicks. Sometimes, it is useful perform this operations in batch. Linux users perform this operations through the shell. Also Windows users can use the shell, but there are also a lot of utilities that simplify these operations.
- Once you have a vector that consists of a bunch of file paths, you can do useful stuff with it, like renaming files in a consistent way. I can use sapply to apply a function to every element of a vector. For example, I can use the file.rename function along with the sub function to change the filename.
- To rename multiple files together, the quickest and most efficient method is as follows. First we must choose all the files that we yearn to rename. Next, we do not place on top of one of them and we click with the right mouse button, then selecting Rename. We introduce the.
- R has a nice set of file manipulation commands in the base package that make it really easy to find out if a file exists (file.exist), rename files (file.rename), copy them to a different directory (file.copy) or delete them (file.delete). Basically, you point R at the directory where your files live, identify the files.
- As a last step, we can now apply the file.rename function to adjust the names of our files: file.rename( paste0 ( mypath, filenamesold), # Rename files paste0 ( mypath, filenamesnew)) file.rename (paste0 (mypath, filenamesold), # Rename files paste0 (mypath, filenamesnew)) After running the previous R syntax, the files in our working directory will look like this.
Why someone should use R to copy or rename a (lot of) file(s)?
For an R user, R can be more intuitive than the operating system shell.
I found another good reason to use R for this operations: I need to operating on files as a preliminary step to my statistical analyses.
I received a lot of files (about 20000). Files were contained in a lot of directory structured like follow. Each directory refers to a day and contains some useless file, that I ignored, and a subdirectory with the txt files I need. The main directory has a name like '2012_09_21_Fri' while subdirectory has a name like 'Fri 21 sep 2012'. So, I need to copy the relevant files in a directory like '2012-09-21'.
The first step is listing all directories I have. I saved both the full path and only the name of each directory in two different R vectors.
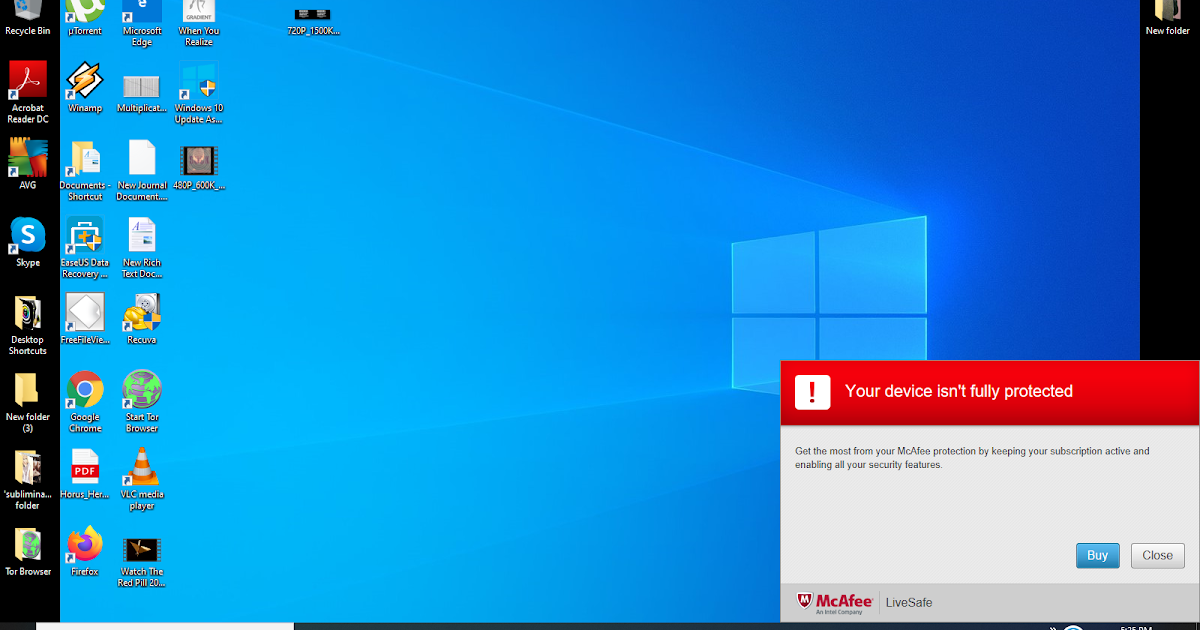
2 | subdirName=paste0(substr(cdn,11,14),'-',substr(cdn,05,06),'-',substr(cdn,08,09)) |
Now, I can create my directory, using the dir.create() function:
2 | dir.create(subdirName) |
Now, I need to copy all the txt files from their old subdirectories to the new directories I created above.
2 | file.copy(from=flTxt,to=subdirName) |
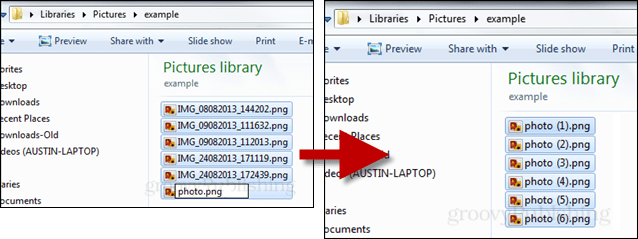
Finally, also txt files name are difficult to interpret and I need to rename theses files. I list the files in the following way, removing the full path:
2 | file.rename(from=file.path(subdirName,oldNames),to=file.path(subdirName,newNames)) |
Renaming files can be quite a tedious task, and when you have hundreds of files with names such as 'DSC01927.JPG', things just get worse. It can take forever to properly name each file and add them in a sequence. At the same time, many are probably related, and could share part of their name, such as 'sf-photos-2015-001.jpg'.
Fortunately, In Windows 7 and above, you now have the option to rename multiple files (it's called batch-renaming or renaming in batch). Windows will take the first name and apply it to all the files by adding a Suffix (sequel numbering) in the end to distinguish each file and make sure that each file name is unique.
However, the renaming multiple files option is not easy to find in the context menu, unlike the regular 'Rename' one. In this tutorial, we are going to show you how you can batch-rename files and also a quick method to give a unique name to each file, and maybe the easiest one is to use a dedicated app…
Method #1: Use a Dedicated app to Batch Rename Files
Some apps offer powerful features to rename files. They get the job done for a wide variety of renaming tasks, but the number of options can also be dizzying. The simplest one may be Massive File Renamer, but it is relatively unknown and not as well rated by savvy reviewers.
AdvancedRenamer is also a good tool and is more reputable. It is completely free to use and seemed actually a bit less complex than many other batch renaming tools. All you need to do is add your files in the tool, select renaming method (out of many) and click on 'Start Batch' to rename files. You can always refer to AdvancedRenamer guide, if you are having an issue using the tool.
Rename Multiple Files In R Software
Use Windows Explorer to Rename files
If you don't have a fancy renaming task at hand, or don't want to install anything, you can simply use Windows Explorer to Rename files. Put all the files which you would like to rename, in a single folder (if they are scattered).
Now, highlight each file which you want to rename. If you want to rename all the files in the folder, press Ctrl+A to highlight them all, if not, then press and hold Ctrl and click on each file you want to highlight.
Once all the files are highlighted, right click on the first file and from the context menu, click on 'Rename' (you can also press F2 to rename the file).
Note: Before renaming the file, you should arrange them properly if you want to provide any specific order. The renaming process will start from the first selected file and end on the last with proper numbering sequence.
Just enter the name which you would like to give and press enter. All the files will be given the same name with a numbering sequel in the end. It's a pity that Windows is adding spaces, and ( ) characters in names, instead of having a simple _number option.
Give Unique Name to Each File
If you don't want to give a similar name to each file, then you also have the option to provide a unique name faster. You can't provide a unique name with just a single click, unlike above. However, you can make the process faster with this simple trick.

Arrange the Files
How To Rename Files
To get started, put all the files which you would like to edit in a folder. If you are about to give names to the Images or Videos, it is recommended that you first enable the preview option. This way, you will be able to know which Image/Video you are about to rename.
In the same folder, click on 'Show the Preview pane' button located at the top right corner of the window, located on the left of 'Help' (question mark icon) button. When you will select, you will see a preview panel on the right side of the window.

Give Unique Name
Now, right click on the first file in the list and select 'Rename' from the context menu (you can use the F2 shortcut to rename as well). You will see a preview of the Image/Video on the right, making it easier to name it.
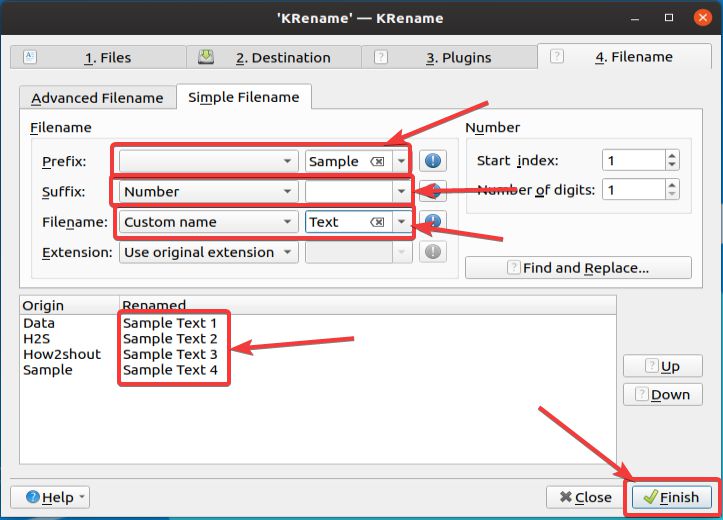
2 | subdirName=paste0(substr(cdn,11,14),'-',substr(cdn,05,06),'-',substr(cdn,08,09)) |
Now, I can create my directory, using the dir.create() function:
2 | dir.create(subdirName) |
Now, I need to copy all the txt files from their old subdirectories to the new directories I created above.
2 | file.copy(from=flTxt,to=subdirName) |
Finally, also txt files name are difficult to interpret and I need to rename theses files. I list the files in the following way, removing the full path:
2 | file.rename(from=file.path(subdirName,oldNames),to=file.path(subdirName,newNames)) |
Renaming files can be quite a tedious task, and when you have hundreds of files with names such as 'DSC01927.JPG', things just get worse. It can take forever to properly name each file and add them in a sequence. At the same time, many are probably related, and could share part of their name, such as 'sf-photos-2015-001.jpg'.
Fortunately, In Windows 7 and above, you now have the option to rename multiple files (it's called batch-renaming or renaming in batch). Windows will take the first name and apply it to all the files by adding a Suffix (sequel numbering) in the end to distinguish each file and make sure that each file name is unique.
However, the renaming multiple files option is not easy to find in the context menu, unlike the regular 'Rename' one. In this tutorial, we are going to show you how you can batch-rename files and also a quick method to give a unique name to each file, and maybe the easiest one is to use a dedicated app…
Method #1: Use a Dedicated app to Batch Rename Files
Some apps offer powerful features to rename files. They get the job done for a wide variety of renaming tasks, but the number of options can also be dizzying. The simplest one may be Massive File Renamer, but it is relatively unknown and not as well rated by savvy reviewers.
AdvancedRenamer is also a good tool and is more reputable. It is completely free to use and seemed actually a bit less complex than many other batch renaming tools. All you need to do is add your files in the tool, select renaming method (out of many) and click on 'Start Batch' to rename files. You can always refer to AdvancedRenamer guide, if you are having an issue using the tool.
Rename Multiple Files In R Software
Use Windows Explorer to Rename files
If you don't have a fancy renaming task at hand, or don't want to install anything, you can simply use Windows Explorer to Rename files. Put all the files which you would like to rename, in a single folder (if they are scattered).
Now, highlight each file which you want to rename. If you want to rename all the files in the folder, press Ctrl+A to highlight them all, if not, then press and hold Ctrl and click on each file you want to highlight.
Once all the files are highlighted, right click on the first file and from the context menu, click on 'Rename' (you can also press F2 to rename the file).
Note: Before renaming the file, you should arrange them properly if you want to provide any specific order. The renaming process will start from the first selected file and end on the last with proper numbering sequence.
Just enter the name which you would like to give and press enter. All the files will be given the same name with a numbering sequel in the end. It's a pity that Windows is adding spaces, and ( ) characters in names, instead of having a simple _number option.
Give Unique Name to Each File
If you don't want to give a similar name to each file, then you also have the option to provide a unique name faster. You can't provide a unique name with just a single click, unlike above. However, you can make the process faster with this simple trick.
Arrange the Files
How To Rename Files
To get started, put all the files which you would like to edit in a folder. If you are about to give names to the Images or Videos, it is recommended that you first enable the preview option. This way, you will be able to know which Image/Video you are about to rename.
In the same folder, click on 'Show the Preview pane' button located at the top right corner of the window, located on the left of 'Help' (question mark icon) button. When you will select, you will see a preview panel on the right side of the window.
Give Unique Name
Now, right click on the first file in the list and select 'Rename' from the context menu (you can use the F2 shortcut to rename as well). You will see a preview of the Image/Video on the right, making it easier to name it.
However, to make the process faster, instead of hitting enter to give the name, you can press 'Tab button' to move to the next file with rename option already opened. This way, you will not have to go through the standard process of renaming files every time.
Just keep pressing the Tab button to move from one image to another and rename them. If you don't want to rename an image in between, just press Tab on it again without changing the name and its name will not be changed.
If you have any questions or you know a better way to rename files in Windows, let us know in the comments below.
Filed in ..

